Gimp. Eina de selecció tisores intel·ligents i les transparències1. IntroduccióHem fet una una fotografia d'una de les mènsules que decoren els balcons de la Paeria de Cervera (segle XVII) Ens agradaria poder eliminar totes les parts supèrflues de la imatge i quedar-nos només amb la mènsula. 2. La imatge original Per guardar la imatge, situa't al seu damunt i fes clic amb el botó dret. Selecciona l'opció Anomena i desa la imatge. Guarda-la a l\'Escriptori. 3. Passos a seguir1. Guarda aquesta aquesta imatge, a l'Escriptori del teu ordinador. 2. Situa el punter al seu damunt i prem el botó dret. Es desplega un menú, oi? Selecciona l\'opció Obre amb > Gimp. També pots fer-ho des del mateix programa, anant al menú Fitxer > Obre i tot navegant per l\'explorador i seleccionant la imatge que volem obrir. 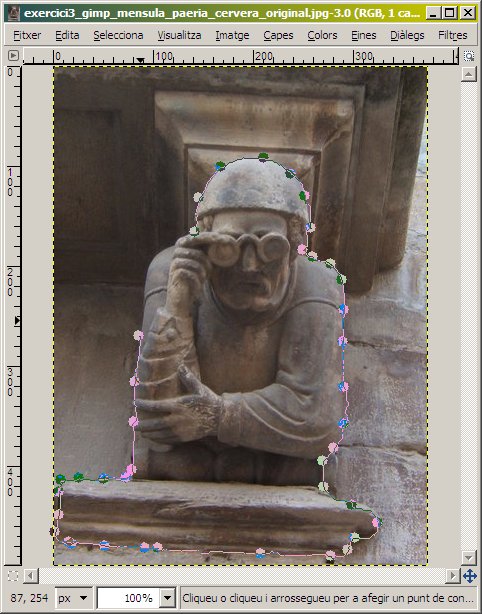 3. Seleccionem el contorn de la mènsula. 3. Seleccionem el contorn de la mènsula. Per fer-ho, disposem de diverses eines: cada una ens serà útil depenent de la imatge. En aquest cas, utilitzarem l'eina tisores intel·ligents.  , ja que ens permet fer seleccions amb molta precisió. , ja que ens permet fer seleccions amb molta precisió. Selecciona l'eina i ens situem al contorn de la mènsula. Poc a poc, ves seleccionant punts adequats del contorn, per anar creant la selecció. Cada clic afegeix un node (punt); aquests punt es van unint -un darrera de l'altre- tot creant un camÃ. D'aquesta manera vas seleccionant amb precisió el contorn de la nostra mènsula. Aquesta eina és intel·.igent: adapta cada segment automà ticament al contorn de la figura. ATENCIÓ: L'últim punt del camà ha de coincidir amb el primer que hem fet. D'aquesta manera tancarem la selecció. Ara fes clic, dins a la selecció i ja tindrem la mènsula seleccionada!  4. Ara hem d'invertir la selecció, per seleccionar les parts de la imatge que desitgem eliminar. Selecciona el menú Selecciona > Inverteix o bé prem les tecles Control + L. 5. Ara aïllarem la mènsula del seu contorn, esborrant-lo. Selecciona el menú Edita > Netega o bé prem les tecles Supr. |
|
Autor(es): Ramon Oromi Farre
|
